Quizzicalc facilita il lavoro di preparazione, somministrazione, correzione e archiviazione di esami basati su quesiti a scelta multipla.
L’applicazione può essere utilizzata in autonomia da singoli utenti (insegnanti, formatori, ecc.), ma è particolarmente adatta alla collaborazione fra gruppi di docenti.
Quizzicalc è un programma flessibile e articolato, ed è possibile apprenderne l’uso in modo progressivo. Per partire col piede giusto, è importante comprendere alcuni concetti fondamentali.
Le basi
Organizzazioni
Tutto il lavoro in Quizzicalc avviene nel contesto di un’organizzazione, che può rappresentare una scuola, un istituto, un dipartimento universitario o altra entità.
L’utente che crea un’organizzazione ne è automaticamente il supervisore. Stabilisce nome e proprietà di base e può invitare altri utenti a farne parte; i membri di un’organizzazione hanno accesso a tutte le funzionalità e a tutte le informazioni in essa contenute, anche se solo i supervisori sono autorizzati a compiere certe azioni delicate.
Studenti
Ciascuna organizzazione può contenere un numero arbitrario di studenti, e ciascuno studente può essere iscritto a uno o più corsi, creati dal supervisore dell’organizzazione. Gli studenti possono sostenere uno o più esami, creati e gestiti dai membri dell’organizzazione.
Quesiti
I membri dell’organizzazione creano quesiti, formati da una domanda e da un certo numero di risposte, ciascuna caratterizzata da un punteggio (per es., 1 punto per la riposta corretta, 0 punti per tutte le altre). Ciascun quesito viene assegnato a una materia e più materie costituiscono una disciplina (per es., la disciplina “Anatomia” comprende le materie “digerente”, “respiratorio”, “cardiovascolare”, ecc.). I quesiti, inoltre, possono essere accompagnati da una figura.
Esami
Gli esami consistono di un numero arbitrario di quesiti, selezionati manualmente o estratti casualmente dall’archivio, e impaginati in documenti PDF. Gli studenti forniscono risposte tramite una griglia di correzione, “annerendo” a penna le caselle corrispondenti alle risposte prescelte. I fogli compilati vengono acquisiti con un comune scanner e le immagini risultanti sono inviate a Quizzicalc per la correzione automatica.
Primi passi
L’iscrizione
Per iniziare a lavorare in Quizzicalc devi innanzi tutto creare un account personale, compilando il modulo di iscrizione.
È indispensabile fornire un indirizzo e-mail valido e gestito da te personalmente, come vedremo più avanti; inoltre, come per molte attività on-line, è importante scegliere una password difficile da indovinare: una buona password è l’unica protezione contro “sguardi indiscreti”!
Il primo accesso
Per completare l’iscrizione è necessario seguire il link contenuto in un messaggio inviato automaticamente da Quizzicalc all’indirizzo e-mail specificato.
Una volta inserite le proprie credenziali, si accede al “Pannello di controllo”, la home page dell’utente.
Se sei stato invitato dal supervisore di un’organizzazione già esistente a unirti come membro, puoi accettare la richiesta ed accedere alla pagina principale della stessa seguendo il link che comparirà. In questo caso, puoi saltare le prossime due sezioni e riprendere la lettura dalla sezione “Scrivere quesiti”.
In alternativa, procedi con la creazione di una nuova organizzazione.
La prima organizzazione
Dal “Pannello di controllo”, segui il link “Crea la tua prima organizzazione” o “Nuova”.
Inserisci nel modulo il nome che vuoi dare all’organizzazione e salva, non preoccuparti per il momento delle altre preferenze, che possono essere modificate in un secondo tempo.
Nella pagina principale dell’organizzazione sono visibili 4 grandi bottoni: Impostazioni, Studenti, Quesiti, Esami. Fai caso al colore dei bottoni, perché le pagine relative a ciascun ambito di funzionalità sono sempre caratterizzate dal medesimo colore.
Per poter creare, correggere e valutare esami, è necessario predisporre un archivio di quesiti e un archivio di studenti. Ma prima ancora, è necessario accedere alle impostazioni dell’organizzazione per inserire Corsi e Materie.
Corsi e materie
Dalla pagina principale dell’organizzazione, segui il link “Impostazioni”. Se l’organizzazione è stata appena creata, dovrebbero esserci 0 corsi, 0 discipline e materie, e 1 membro attivo (sei tu).
Accedi alla sezione “Corsi”, segui il link “Nuovo corso”, riempi il modulo e salva. Puoi aggiungere un numero arbitrario di corsi, ma per il momento questo è sufficiente.
Torna alla pagina delle impostazioni, accedi alla sezione “Discipline e Materie” e segui il link “Nuova disciplina”.
È bene che il nome della disciplina sia breve e definisca un’ampia categoria di argomenti. Buoni esempi di discipline sono “Anatomia”, “Matematica”, “Storia”. Il punto cruciale è che la disciplina è un contenitore per una o più “materie”, che definiscono i temi dei quesiti in modo più preciso.
Dalla pagina della Disciplina, inserisci una o più materie; nell’esempio dell’Anatomia, tipiche materie possono essere “Apparato cardiovascolare”, “Sistema nervoso”, “Scheletro osseo”, ecc.
Come è facilmente intuibile, è sempre possibile modificare i nomi dei Corsi, delle Discipline e delle Materie.
Scrivere quesiti
Avendo definito almeno una disciplina e un paio di materie, è possibile iniziare a stilare domande e risposte. Dalla barra di navigazione in alto, segui il link “Quesiti” per accedere alla pagina principale dell’archivio e da qui scegli “Nuovo quesito” dal menù a tendina “Links”.
Scegli la materia a cui apparterrà il quesito che ti accingi a scrivere; ignora per il momento il campo “Figura” e inserisci il testo della domanda; ignora i campi “Pos.” e inserisci una serie di risposte. Scrivi ‘1’ nel campo “Punti” relativo alla risposta corretta; lascia gli altri punteggi a zero; premi Salva.
Se salvato correttamente, il quesito è ora visibile in una pagina dedicata. Sono a disposizione diverse funzioni avanzate per la gestione dei quesiti ma, per il momento, una manciata di quesiti scritti in questo modo sono sufficienti per proseguire.
Inserire studenti
Avendo definito almeno un corso di studio, è possibile inserire studenti all’archivio. Dalla barra di navigazione in alto, segui il link “Studenti” per visualizzare l’elenco dei corsi e il numero di studenti iscritti a ciascuno.
Segui il link “Aggiungi... Nuovo studente” e compila il modulo per aggiungere un singolo studente al database. Tieni presente che è obbligatorio inserire almeno uno dei campi “Nome”, “Cognome”, “Matricola”, e il corso con relativa data di iscrizione. È invece normale lasciare in bianco la data di fine iscrizione.
È possibile iscrivere molti studenti contemporaneamente, specialmente conveniente se si dispone già di una lista. Segui il link “Aggiungi... Molti studenti”. Inserisci nel modulo il corso a cui saranno iscritti gli studenti e la lista dei nomi/matricole. È possibile inserire la lista a mano, usando il ‘punto e virgola’ come separatore fra i campi, in questo modo:
👉
De Rossi; Mario; UI01234
Verdi; Giovanna; UI01235
Bianchi; Carlo Alberto; UI01236
Se la lista è già disponibile in un documento separato, come un foglio Excel, è possibile copiare e incollare qui l’intera tabella.
Per completare l’operazione, è necessario indicare l’ordine con cui sono stati inseriti i dati nella lista; nell’esempio qui sopra, l’ordine corretto è:
👉
Cognome
Nome
Matricola
Dopo aver premuto il pulsante “Continua”, si ha la possibilità di verificare (ed eventualmente modificare) la lista generata prima della effettiva importazione, che si esegue premendo il pulsante “Procedi”.
Gli esami
Questa è la parte più complessa e articolata di Quizzicalc. In sintesi, l’intera procedura consiste dei seguenti passaggi:
- creazione dell’esame tramite inserimento di informazioni generali (data, corso, intestazione, ecc.)
- definizione del numero di quesiti per materia da somministrare
- selezione dei quesiti (manuale o per estrazione automatica dall’archivio)
- definizione dei criteri di valutazione (ovvero equivalenza fra punteggio ottenuto e voto)
- iscrizione degli studenti all’esame
- produzione di “moduli” personalizzati per ciascuno studente iscritto, contenenti le domande e le risposte, nonché le griglie di correzione
- stampa su carta della versione PDF dei moduli e somministrazione del test
- scansione ottica dei fogli contenenti le risposte fornite dagli studenti
- upload delle scansioni e calcolo dei risultati
(Nota bene: i punti 2-3-4, possono essere automatizzati; vedi oltre)
E1. un nuovo esame
Dalla barra di navigazione in alto, segui il link “Esami” per visualizzare l’elenco degli esami svolti di recente o in procinto di essere svolti. Purché in archivio siano presenti almeno un corso e alcuni quesiti, è possibile creare un esame seguendo il link “Nuovo”.
Per questa prova, lascia inalterata la selezione predefinita nel riquadro in alto: “Compila un nuovo esame a partire da: Modulo in bianco” e inserisci le informazioni richieste nella seconda parte del modulo: il giorno dell’esame, il corso, il docente responsabile (nel caso di organizzazioni con più membri), un’intestazione, un campo per annotazioni libere.
Lascia nel campo “N. di versioni” il valore predefinito ‘1’ e premi “Continua” per accedere alla pagina principale del nuovo esame.
Il primo riquadro visibile nella pagina contiene le informazioni generali già inserite, che possono eventualmente essere modificate; gli altri 6 consentono l'accesso alle diverse funzioni relative all’esame, come descritto nei paragrafi seguenti.
E2. il numero di quesiti per materia
Il riquadro “Quesiti” dà accesso alla gestione delle materie e dei quesiti da somministrare. Inizialmente, il riquadro “Numero di quesiti per materia” è vuoto, e questa selezione è la prima operazione da svolgere, scegliendo “Imposta quesiti per materia” dal menu “Azioni”.
Il modulo presentato consente di definire il numero di quesiti da somministrare per ciascuna materia di esame, da scegliere fra quelle presenti nel menu a tendina; ecco un esempio di esame composto da 15 quesiti:
👉
Anatomia: apparato cardiovascolare 4
Anatomia: sistema nervoso 6
Istologia: epitelio ghiandolare 5
È possibile aggiungere ed eliminare materie di esame agendo sui relativi link. Premi “Salva” al termine della selezione.
E3. selezione dei quesiti
Il pannello intitolato “Numero di quesiti per materia” mostra ora il numero di quesiti “richiesti”, insieme al numero di quesiti disponibili in archivio per ciascuna materia; nota bene che se il numero di quesiti disponibili in una o più materie è inferiore a quelli richiesti, Quizzicalc avvisa che non sarà possibile completare la procedura.
La selezione dei quesiti fra tutti quelli presenti in archivio può avvenire per estrazione casuale o per scelta manuale; per il momento, segui il link “Esegui scelta automatica quesiti” dal menu “Azioni”.
Nella parte bassa della pagina, sono ora visibili i quesiti selezionati da Quizzicalc. Le 3 icone sulla destra di ciascun quesito sono link che consentono, rispettivamente, di esaminare in dettaglio il quesito, di sostituirlo con un altro della stessa materia, selezionato casualmente, o di eliminare il quesito dall’esame.
NB: Il pannello intitolato “Target”, visibile in questa pagina, riguarda un metodo avanzato di selezione dei quesiti che verrà trattato più avanti; per il momento può essere ignorato.
Una volta completata la selezione dei quesiti, torna alla pagina principale dell’esame, seguendo il link in alto a sinistra “Esame n. XX” oppure il link “Indietro” dal menù a tendina “Salta a...”
E4. criteri di valutazione
Il riquadro “Valutazione” dà accesso ai criteri di conversione fra punteggio conseguito e voto attribuito. Per impostare tali criteri, segui il link “Aggiungi”.
Nelle caselle di destra (“Soglia”) vanno indicati i punteggi minimi necessari per ottenere il voto indicato nella casella di sinistra (“Voto”). Nota che il voto può essere espresso in forma numerica e/o letterale.
Il campo “Giudizio minimo” serve a indicare il voto attribuito in caso di punteggio inferiore alla soglia più bassa.
Ecco un esempio di criteri di valutazione per un esame universitario costituito da 100 quesiti:
👉
Voto Soglia
==============
Insuff. < 60
18 60
19 63
20 65
21 68
22 70
23 72
24 75
25 77
26 80
27 82
28 84
29 87
30 90
30 e lode 97
E5. iscrizione all’esame
Gli studenti devono essere iscritti all’esame per potervi prendere parte. Il riquadro “Iscrizioni” nella pagina principale dell’esame consente di accedere a tale funzione.
Per iscrivere all’esame un piccolo numero di studenti, è sufficiente selezionarli dal menù a tendina e premere OK. Nota che solo gli studenti già iscritti al corso associato all’esame in questione saranno mostrati nella lista.
Quando l’esame è svolto da numerosi studenti, tuttavia, è preferibile seguire la procedura “Iscrivi molti studenti”, simile a quella già descritta per l'iscrizione ai corsi.
E6. produzione moduli
Avendo completato la selezione dei quesiti e l’iscrizione all‘esame degli studenti, è ora possibile produrre i moduli su cui si svolgerà la prova, operazione a cui si accede attraverso il riquadro “Moduli” nella pagina principale dell’esame.
La procedura consiste di due passaggi: A) assegnazione di un modulo personalizzato a ciascuno studente iscritto; B) conversione dei moduli in documenti PDF pronti per la stampa su carta.
A) Dalla pagina dei moduli, segui il link “Assegna a iscritti” dal menù a tendina “Azioni” e attendi il completamento dell’operazione. Al termine, vicino al nome di ciascuno studente (nella tabella in basso) compare il codice del modulo appena generato, ispezionabile facendo click su tale numero.
È importante sottolineare che i moduli di un esame, pur contenendo gli stessi quesiti, sono diversi l’uno dall’altro perché sia i quesiti che le risposte sono presentati in ordine casuale per ogni modulo.
B) I moduli generati possono essere convertiti in formato PDF in tre modalità diverse; fai click sulle «i» a fianco di ciascuna opzione per maggiori dettagli. Infine, fai click su “Genera PDF” e attendi il completamento dell’operazione.
E7. stampa e svolgimento
Sono ora scaricabili 2 documenti in formato A4, uno contenente i fascicoli di quesiti, l'altro contenente le schede di risposta. Dato che queste ultime saranno utilizzate per la correzione automatica, è importante che l’impaginazione sia corretta; in particolare, accertati che fra i quattro cerchi neri agli angoli della scheda e i 4 bordi del foglio di carta vi sia un po' di margine bianco (fra 0.5 e 2 cm circa).
La risposta prescelta deve essere indicata annerendo la casella con la lettera corrispondente. Al momento, non è possibile “correggere” una risposta data: Quizzicalc considera un quesito con più di una risposta annerita equivalente a una risposta non data (risposta in bianco). Ecco un esempio di caselle annerite correttamente:
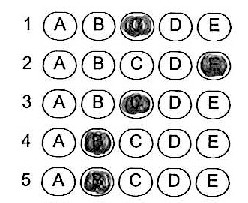
È ovviamente importante che non vengano apposti segni di alcun genere al di fuori della firma e delle caselle di risposta.
Le schede di risposta compilate possono essere acquisite e digitalizzate tramite un normale scanner ottico, nei comuni formati JPEG e PDF. Il vantaggio del secondo è che consente di acquisire più fogli in un unico documento multi-pagina. Consulta le istruzioni dello scanner per maggiori dettagli.
La qualità della scansione è naturalmente importante ai fini della buona riuscita della correzione automatica dei test, ma non è possibile definire in modo assoluto i parametri necessari. Di solito, è sufficiente acquisire in bianco e nero a una risoluzione di almeno 150 punti/pollice (valore spesso indicato con la sigla DPI). Verifica l’assenza di importanti distorsioni geometriche nell’immagine acquisita e la presenza di un margine bianco fra i 4 cerchi neri di calibrazione e i bordi della pagina (vedi sopra).
E8. correzioni
Dalla pagina principale dell’esame, accedi alle correzioni tramite il link corrispondente. Il riquadro “Correzione ottica” consente di caricare in Quizzicalc i file con le immagini acquisite tramite scanner. È possibile caricare più immagini in rapida sequenza e attendere che il programma completi l’elaborazione.
Quando l’operazione va a buon fine, le correzioni vengono progressivamente mostrate nella tabella riassuntiva in basso. È possibile ispezionare ciascuna correzione seguendo il link corrispondente.
In particolare, le pagine dedicate alle singole correzioni consentono di analizzare in dettaglio i risultati, apportare eventuali correzioni, verificare la bontà della lettura ottica della scheda tramite il link “Foglio di risposte” dal menù a tendina “Azioni”.
E9. analisi statistica
Se sono presenti correzioni, la pagina della “Statistica” mostra il sommario dei risultati, accompagnato da grafici e dal dettaglio del numero di volte in cui ciascuna risposta (per ciascuno dei quesiti) è stata scelta dal gruppo di studenti.